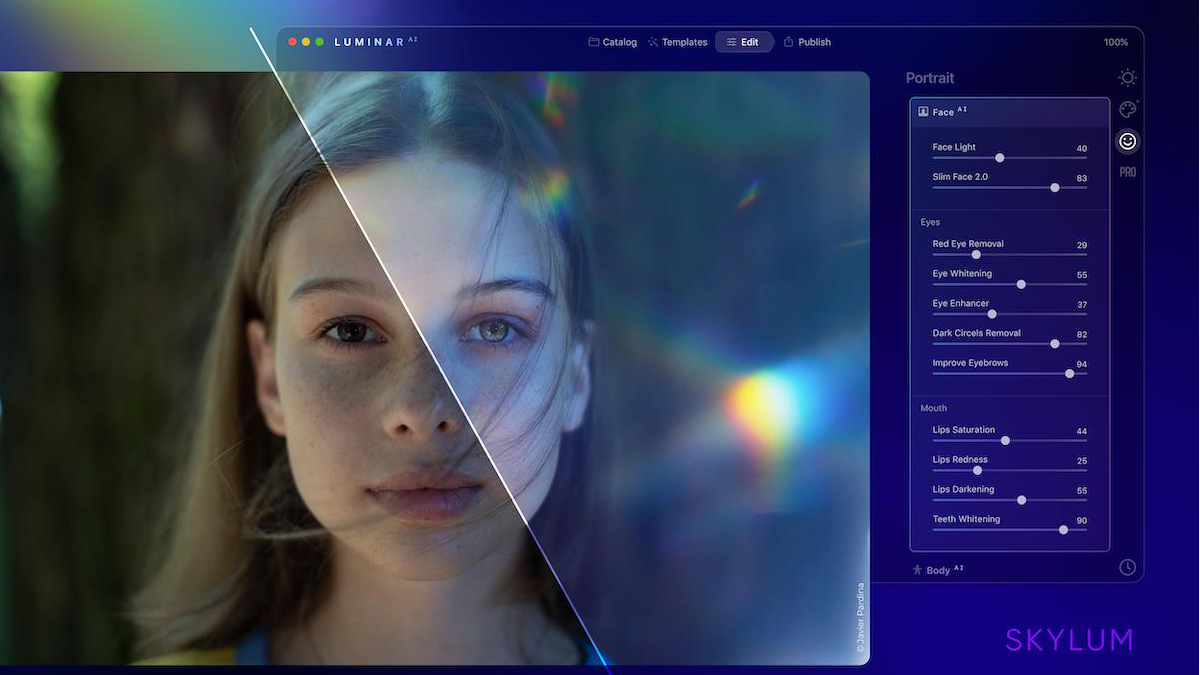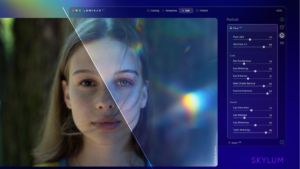今回の記事では、話題の画像編集ソフト「Luminar AI(ルミナーAI)」について解説していきたいと思います。
実は当ブログのトップページ画像を含め、SNSからビジネスシーンまで利用できる画像編集ソフト。
では早速、「Luminar AIの特徴」や「使い方」をご紹介します。
Luminar AIは、カメラ初心者にもオススメなソフトなので、ぜひ最後まで読んで頂けると嬉しいです!
- 風景の写真を撮る人
- 人物の写真を撮る人
- 写真編集を簡単にしたい人
\Luminar AI公式サイトを見る/
「Luminar AI」ってどんなソフト?
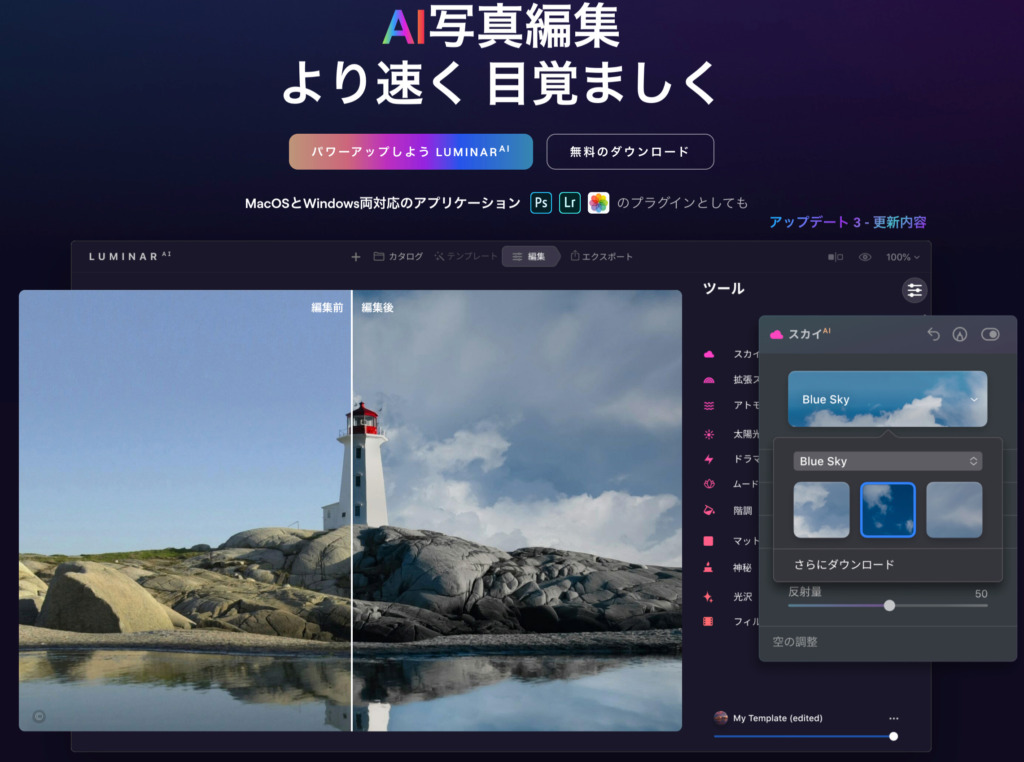
人工知能・AIが搭載された画像編集ソフト、「Luminar AI」。
Luminar AIの前作「Luminar 4」にも、さまざまなAI機能が搭載されていました。
ですが2020年12月15日に発売された「Luminar AI」は、AI 機能がより強化されているので、さらに簡単に!しかも素早く!画像編集が可能となっています。
気になる料金は、ズバリ!買い切りで1台\9,580です!
Luminar AIの特徴をもっと詳しく!
では「Luminar AI」の特徴を3つ、ご紹介します。
- AIが編集(テンプレート・構成)を提案してくれる
- AIの力を借りて簡単!素早く!編集可能に
- 初心者でも扱いやすいソフト
1.AIが編集(テンプレート・構成)を提案してくれる
「Luminar AI」の特徴1つめは、AI が編集(テンプレート・構成)を提案してくれることです!
その機能として代表的なのが、下記の2つ☟
- テンプレート
- 構図
テンプレート
Luminar AIの「テンプレート」機能を紹介した動画がこちら☟
このテンプレートは、今作のLuminar AIで新しく追加された機能になります。
AI が画像を認識し、「こんな編集にすれば、より魅力的になるよ~」と提案してくれるのです。
テンプレートでは、その画像に合わせて複数のテンプレートを提案してくれます。
例えば「森林」の画像では、下記の5つのテンプレートを提案してくれますよ☟
(※芸術的コレクション内にあります)
- 最高
- レトロ
- ネオンスカイライン
- 威厳
- 微妙
上記の提案から好きな項目を選ぶだけで、より一層、魅力的な写真にすることができます!
※ちなみに、構図も提案してくれますよ!
2.AIの力を借りて簡単!素早く!編集可能に
「Luminar AI」では、簡単にしかも素早く画像も編集してくれます!
Luminar AIには「スカイエンハンサーAI」 という機能が付いていますが、こちらは「空の部分だけ」を調整できるツールです。
例えば「Photoshop」のように、「空」を選択ぶ必要はなく、スライダー操作のみで空を調整してくれます。
3.初心者でも使いやすい画像編集ソフト
画像編集ソフトを使ったことがない初心者でも、扱いやすいソフトとして知られているLuminar AI 。
どのツールを選択しても、左右にスライダーを移動させればOK◎
なので、画像編集ソフトを初めて方でも使う方でも、数時間ほどで操作に慣れてくるかと思います。
ちなみに「Luminar 4」または「Lightroom」を使ったことがある人であれば、簡単に操作できるでしょう。
\Luminar AI公式を使ってみる/
「Luminar AI」の画像編集手順と使い方
では実際に、Luminar AIの画像編集手順について解説していきたいと思います。
まずは編集したい写真を読み込み、「テンプレートタブ」から基本的な効果やフィルターなどを選択していきましょう!
そして「編集タブ」を使って微調整していきながら、好みの仕上がりになるように編集していく流れになります。
≪画像編集の流れ≫
- 編集したい画像を読み込む
- テンプレート(効果・フィルター)を選択する
- 編集タブ(コントラスト・色相)で微調整していく
- 「エクスポート」で写真を書き出す
この基本的な流れは、Luminar AIの上部に出てくるツールバーに表示されているので、初めてでも簡単に編集を始める事が出来ますよ!
1.編集したい画像を読み込む(インポート)
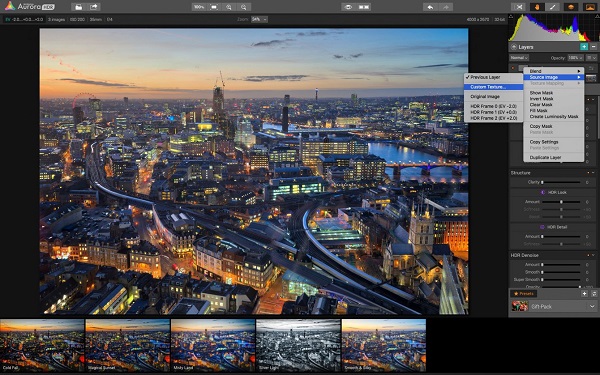
まずは編集したい写真を、カタログに読み込ませましょう!
画像を読み込むには、Luminar AIの画面上にある「+マーク」をクリックすることで☟
- 「フォルダ」の追加
- 「画像」の追加
この2種類が表示され、読み込み開始となります。
2.テンプレート(効果・フィルター)を選択する
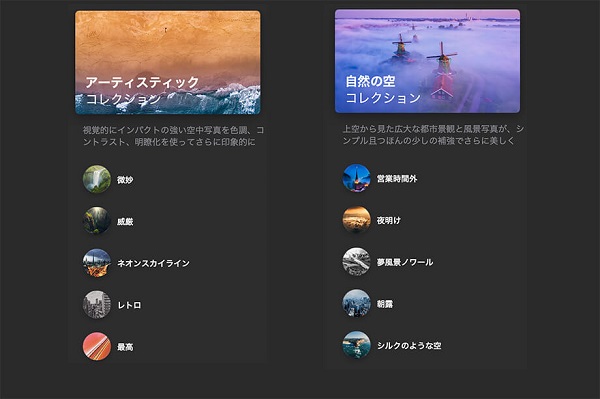
写真を選択した後に「テンプレートタブ」を選ぶと、Luminar AIが解析しその画像にとって”最適なテンプレート”を提案!
上記画像に出た項目がLuminar AIによって「提案」されたものになります。
それ以外の効果を選びたい場合には、スクロールしていけば、さらに別の項目が表示されます。
(例)Instagramにある「フィルター」のようなもの
3.編集タブ(コントラスト・色相)で微調整していく
テンプレートの次は、「編集タブ」で写真の微調整をしていきましょう!
編集ツールの項目には、画像編集ではお馴染みの項目が並びます。
はじめのうちは、「エッセンシャル」という画像編集のベースが集約されたものを使う事が多くなるかと思います。
この他にも、空などを合成し違う写真へと加工できる「クリエイティブ」や、人間の肌質や顔、体型などをレタッチできる「ポートレート」など、さまざまな項目が勢ぞろいです!
4.「エクスポート」で写真を書き出す
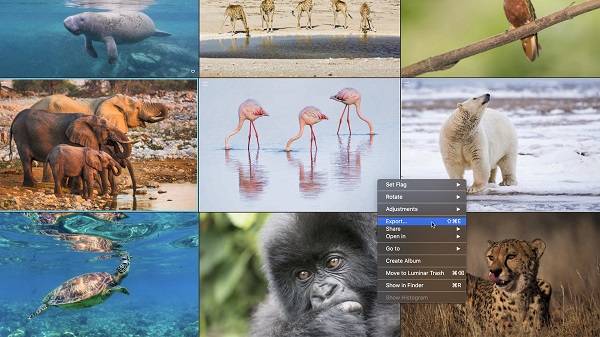
最後は、写真をエクスポートして書き出しましょう!
今回の記事では、パソコン内に保存する方法をご紹介します。
Luminar AIの画面上にある「ディスクに保存」を選択した後、「Save Photo to Disk」をクリックしてください。
クリックすると、「エクスポート設定」画面が表示されます☟
- 保存先
- ファイル名
- サイズ
- 解像度
これらの設定をし、設定完了したらエクスポートで書き出し、完了となります!
\Luminar AIを今すぐインストールする/
*まとめ*
いかがでしたでしょうか?
Luminar AIは、カメラ初心者にもオススメの画像編集ソフトです。
テンプレートや編集もAIが勧めてくれるので、簡単に完成します。
自分でも細かい微調整ができるのも優れもの◎
また写真編集は得意だけど、「合成は楽しみたいな」という方は、Luminar AIでお手軽に合成を楽しんでみるのもありですよ!
Luminar AIで、普段自分ではしないような写真の仕上りを楽しんでみてはいかがでしょうか?
\Luminar AIがお得に買える/